Tìm hiểu một số chức năng chính của chương trình FileZilla
Trang 1 trong tổng số 1 trang
 Tìm hiểu một số chức năng chính của chương trình FileZilla
Tìm hiểu một số chức năng chính của chương trình FileZilla
Khi bạn là một lập trình viên, thì bạn sẽ có nhu cầu rất cao đối với việc upload/download các tập tin mã nguồn website trong các Hosting hoặc VPS. Chính vì điều đó mà một công cụ FTP Client nổi tiếng mang tên FileZilla đã xuất hiện. Vậy FileZilla là gì ? Hãy cùng backlink123.com tìm hiểu FileZilla hay còn gọi là hdsd FileZilla là gì và cách sử dụng FileZilla như thế nào nhé?
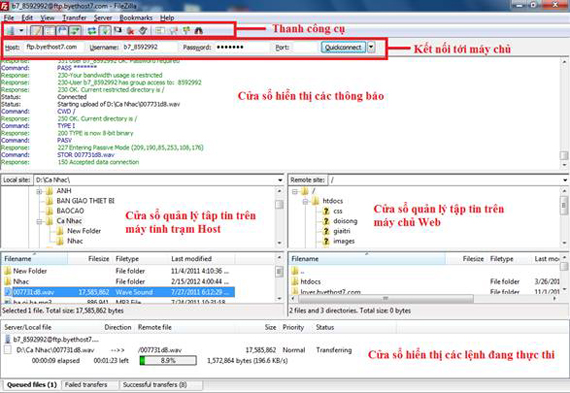
FileZilla là gì?
FileZilla là ứng dụng hỗ trợ việc truyền tải những tập tin lớn, phục hồi lại từ điểm đứt gãy khi gặp sự cố, giữ tập tin an toàn và cho phép tìm kiếm cũng như chỉnh sửa tập tin từ xa. Phần mềm làm việc với các giao thức FTP, FTP trên nền SSL/TLS và SFTP. Đây là công cụ tin cậy được nhiều người làm quản trị mạng sử dụng.
Hướng dẫn sử dụng FileZilla trong 1 phút cùng backlink123.com
Cùng backlink123.com tham khảo hướng dẫn sử dụng Filezilla qua các bước sau nhé:
Đầu tiên, bạn có thể tải phần mềm tại link download: https://filezilla-project.org/download.php
Sau đó tiến hành cài đặt phần mềm theo trình cài đặt. Việc cài đặt này khá đơn giản và mình nghĩ các bạn làm về mạng sẽ quá hiểu cách thực hiện rồi.
Bước 1: Kết nối máy tính cá nhân với máy chủ
Nhập địa chỉ của tài khoản FTP vào mục Host;
Nhập tên người dùng tại Username;
Nhập mật khẩu tại mục Password;
Nhập số của cổng kết nối vào mục Port hoặc có thể không nhập để sử dụng mặc định là cổng 21;
Sau khi nhập xong nhấn Quick Connect để kết nối. Nếu không có lỗi gì thì chương trình sẽ kết nối được với tài khoản FTP của máy trạm và các tập tin sẽ được hiển thị trong cửa sổ quản lý tập tin của máy trạm Host;
Để ngắt kết nối nhấn vào nút Disconnect trên thanh công cụ.
Bước 2: Sử dụng FileZilla Client để chuyển file
Cửa sổ chính của FileZilla Client được thiết kế chia làm nhiều cửa sổ nhỏ. Các cửa sổ này sẽ hiển thị các thông tin khác nhau để giúp người dùng thuận tiện quản lý dữ liệu và kiểm soát được các thao tác của mình. Bạn có thể bật tắt các cửa sổ thông qua các nút trên thanh Menu.
Tiếp theo chúng ta có thể dùng chuột chọn một hay nhiều tập tin, thư mục rồi kéo thả từ cửa sổ này sang cửa sổ kia để sao chép hoặc nhấn nút phải chuột để chọn các lệnh khác như xem, sửa tập tin, tạo tư mục, …
Tìm hiểu một số chức năng chính của chương trình FileZilla
Upload một thư mục hoặc các file từ máy tính lên máy chủ server
+ Mở thư mục đích trên máy chủ nơi các file sẽ được tải lên.
+ Từ cây thư mục bên trái, lựa chọn thư mục hoặc file cần upload rồi kích phải chuột và chọn upload (hoặc có thể kéo thả trực tiếp từ cửa sổ bên trái này sang cửa sổ bên phải).
+ Upload hoàn thành thì kiểm tra data trên máy chủ.
Download một file hoặc thư mục từ máy chủ về máy tính:
+ Từ cây thư mục bên trái, chọn thư mục đích sẽ chứa các file tải về (mặc định là mở ở thư mục hiện hành)
+ Từ cây thư mục bên phải , chọn thư mục hoặc file cần tải về. Sau đó kích phải chuột và chọn Download (hoặc có thể kéo thả trực tiếp từ cửa sổ bên phải này sang cửa sổ bên trái).
+ Download xong thì tiến hành kiểm tra lại file trên thư mục máy tính cá nhân.
Trong quá trình Filezilla đang upload hoặc download nguồn tin, nếu muốn hủy bỏ phiên
chuyển file hiện thời nhấn vào nút Pause ở phía trên thanh công cụ.
Filezilla có chức năng cho phép người dùng thêm data vào hàng đợi bằng cách chọn, sau đó Add files to queue để xếp vào hàng đợi hoặc có thể kéo thả các data trực tiếp vào hàng đợi. Sau đó nhấp vào nút trên thanh công cụ để chuyển những file nằm trong hàng đợi.
So sánh thư mục
FileZilla còn cho phép người dùng so sánh thư mục. Chức năng này giúp nhận ra sự khác nhau giữa các file trên máy tính cá nhân và máy chủ. Có hai tiêu chí để so sánh “so sánh theo kích thước file” hoặc “so sánh theo thời gian chỉnh sửa file”.
Ngoài ra FileZilla hỗ trợ người dùng tìm kiếm nguồn tin trên máy chủ Server. Người dùng có thể tìm kiếm theo tên file, theo ngày tạo, dung lượng file và đường dẫn lưu trữ file và có thế thêm hoặc bỏ bớt tiêu chí tìm kiếm.
Chức năng duyệt đồng bộ của Filezilla
Nếu bạn muốn di chuyển một cây thư mục trong máy tính giống hệt sang máy chủ thì bạn có thể sử dụng chức năng duyệt đồng bộ. Chức năng này đồng nghĩa với việc bất kì chuyển hướng thư mục nào trên máy một máy sẽ được tự động nhân đôi.
Cách làm như sau: Vào Site Manager -> chọn tab Advanced, đảm bảo rằng các thư mục local mặc định và các thư mục remote có cùng cấu trúc, sau đó tick chọn mục “use synchronized browsing” rồi ấn Connect là xong.
Lời kết
Như vậy backlink123.com đã hướng dẫn sử dụng Filezilla rất nhanh để các bạn làm quen với công cụ này, ở một bài viết khác chúng ta có thể tìm hiểu kỹ hơn nhé! Chúc các bạn chuyển dữ liệu thành công nhé!
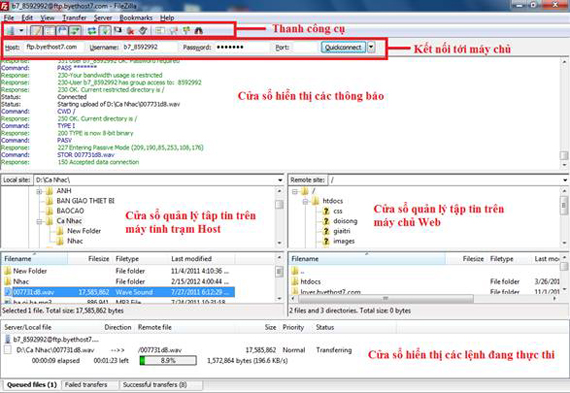
FileZilla là gì?
FileZilla là ứng dụng hỗ trợ việc truyền tải những tập tin lớn, phục hồi lại từ điểm đứt gãy khi gặp sự cố, giữ tập tin an toàn và cho phép tìm kiếm cũng như chỉnh sửa tập tin từ xa. Phần mềm làm việc với các giao thức FTP, FTP trên nền SSL/TLS và SFTP. Đây là công cụ tin cậy được nhiều người làm quản trị mạng sử dụng.
Hướng dẫn sử dụng FileZilla trong 1 phút cùng backlink123.com
Cùng backlink123.com tham khảo hướng dẫn sử dụng Filezilla qua các bước sau nhé:
Đầu tiên, bạn có thể tải phần mềm tại link download: https://filezilla-project.org/download.php
Sau đó tiến hành cài đặt phần mềm theo trình cài đặt. Việc cài đặt này khá đơn giản và mình nghĩ các bạn làm về mạng sẽ quá hiểu cách thực hiện rồi.
Bước 1: Kết nối máy tính cá nhân với máy chủ
Nhập địa chỉ của tài khoản FTP vào mục Host;
Nhập tên người dùng tại Username;
Nhập mật khẩu tại mục Password;
Nhập số của cổng kết nối vào mục Port hoặc có thể không nhập để sử dụng mặc định là cổng 21;
Sau khi nhập xong nhấn Quick Connect để kết nối. Nếu không có lỗi gì thì chương trình sẽ kết nối được với tài khoản FTP của máy trạm và các tập tin sẽ được hiển thị trong cửa sổ quản lý tập tin của máy trạm Host;
Để ngắt kết nối nhấn vào nút Disconnect trên thanh công cụ.
Bước 2: Sử dụng FileZilla Client để chuyển file
Cửa sổ chính của FileZilla Client được thiết kế chia làm nhiều cửa sổ nhỏ. Các cửa sổ này sẽ hiển thị các thông tin khác nhau để giúp người dùng thuận tiện quản lý dữ liệu và kiểm soát được các thao tác của mình. Bạn có thể bật tắt các cửa sổ thông qua các nút trên thanh Menu.
Tiếp theo chúng ta có thể dùng chuột chọn một hay nhiều tập tin, thư mục rồi kéo thả từ cửa sổ này sang cửa sổ kia để sao chép hoặc nhấn nút phải chuột để chọn các lệnh khác như xem, sửa tập tin, tạo tư mục, …
Tìm hiểu một số chức năng chính của chương trình FileZilla
Upload một thư mục hoặc các file từ máy tính lên máy chủ server
+ Mở thư mục đích trên máy chủ nơi các file sẽ được tải lên.
+ Từ cây thư mục bên trái, lựa chọn thư mục hoặc file cần upload rồi kích phải chuột và chọn upload (hoặc có thể kéo thả trực tiếp từ cửa sổ bên trái này sang cửa sổ bên phải).
+ Upload hoàn thành thì kiểm tra data trên máy chủ.
Download một file hoặc thư mục từ máy chủ về máy tính:
+ Từ cây thư mục bên trái, chọn thư mục đích sẽ chứa các file tải về (mặc định là mở ở thư mục hiện hành)
+ Từ cây thư mục bên phải , chọn thư mục hoặc file cần tải về. Sau đó kích phải chuột và chọn Download (hoặc có thể kéo thả trực tiếp từ cửa sổ bên phải này sang cửa sổ bên trái).
+ Download xong thì tiến hành kiểm tra lại file trên thư mục máy tính cá nhân.
Trong quá trình Filezilla đang upload hoặc download nguồn tin, nếu muốn hủy bỏ phiên
chuyển file hiện thời nhấn vào nút Pause ở phía trên thanh công cụ.
Filezilla có chức năng cho phép người dùng thêm data vào hàng đợi bằng cách chọn, sau đó Add files to queue để xếp vào hàng đợi hoặc có thể kéo thả các data trực tiếp vào hàng đợi. Sau đó nhấp vào nút trên thanh công cụ để chuyển những file nằm trong hàng đợi.
So sánh thư mục
FileZilla còn cho phép người dùng so sánh thư mục. Chức năng này giúp nhận ra sự khác nhau giữa các file trên máy tính cá nhân và máy chủ. Có hai tiêu chí để so sánh “so sánh theo kích thước file” hoặc “so sánh theo thời gian chỉnh sửa file”.
Ngoài ra FileZilla hỗ trợ người dùng tìm kiếm nguồn tin trên máy chủ Server. Người dùng có thể tìm kiếm theo tên file, theo ngày tạo, dung lượng file và đường dẫn lưu trữ file và có thế thêm hoặc bỏ bớt tiêu chí tìm kiếm.
Chức năng duyệt đồng bộ của Filezilla
Nếu bạn muốn di chuyển một cây thư mục trong máy tính giống hệt sang máy chủ thì bạn có thể sử dụng chức năng duyệt đồng bộ. Chức năng này đồng nghĩa với việc bất kì chuyển hướng thư mục nào trên máy một máy sẽ được tự động nhân đôi.
Cách làm như sau: Vào Site Manager -> chọn tab Advanced, đảm bảo rằng các thư mục local mặc định và các thư mục remote có cùng cấu trúc, sau đó tick chọn mục “use synchronized browsing” rồi ấn Connect là xong.
Lời kết
Như vậy backlink123.com đã hướng dẫn sử dụng Filezilla rất nhanh để các bạn làm quen với công cụ này, ở một bài viết khác chúng ta có thể tìm hiểu kỹ hơn nhé! Chúc các bạn chuyển dữ liệu thành công nhé!
thanhtu2120- Tổng số bài gửi : 233
Join date : 26/09/2019
 Similar topics
Similar topics» Chương trình tổ chức đêm Trung Thu
» Chương trình đầu tư định cư tại Bồ Đào Nha
» Chương trình đào tạo khoá roblox
» Chức năng của máy nước nóng
» FileZilla là gì?
» Chương trình đầu tư định cư tại Bồ Đào Nha
» Chương trình đào tạo khoá roblox
» Chức năng của máy nước nóng
» FileZilla là gì?
Trang 1 trong tổng số 1 trang
Permissions in this forum:
Bạn không có quyền trả lời bài viết